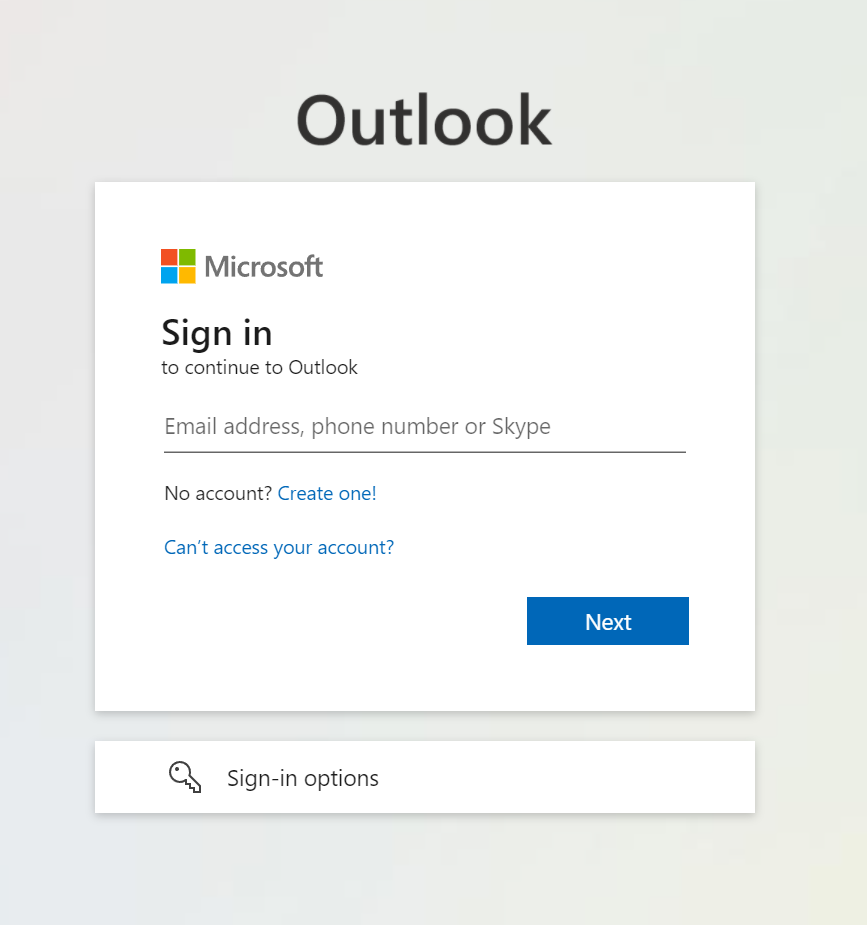How to Access Emails
Or click the image to the right
Edulink
Quick link to Edulink - click here https://www.edulinkone.com/#!/login
Remote Access
Remote access allows users to access the school’s network as if they were logging on to anyone of the computers in the school
How To Use Remote Access For PC
- Using a web browser (such as Google chrome) to https://remote.sandhigh.cheshire.sch.uk, You will be presented with the screen below.
- Enter your username prefixed with curriculum\
- Enter your password. You will be presented with the screen below
- You will be able to access your mail from here using the Outlook 2016 App, together with SIMS and the other Microsoft Apps.
- Should you wish to go on to the remote desktop, then click on the icon. You will be presented with the screen below.
- Click Connect. You will be presented with the screen below.
- Click on This PC icon to see all your usual drives as seen below (note, yours will be slightly different bearing in mind your home PC but you will all see the drives you would usually have at school).
- Click on the email icon to get your email
- Any problems, please raise a Novus support ticket by emailing support@novus.co.uk or by clicking on your desktop icon.
How To Use Remote Access For Mac
-
1. Launch the ‘App Store’
2. Search For ‘Remote Desktop’
3. Download the ‘Microsoft Remote Desktop 10’ app.
Using the App
4. Launch the ‘Microsoft Remote Desktop 10’ App
5. Click on ‘Add Desktop’ button in the app
6. On the ‘Add Desktop’ screen
7. PC Name: SHS-RDSH01.curriculum.sandhigh.cheshire.sch.uk
8. User account: Add a User
9. Username: Curriculum\Username
10. Password: User Password
11. On the ‘General’ tab
12. Gateway: Add Gateway…
13. Gateway Name: remote.sandhigh.cheshire.sch.uk
14. User Account: select the user account
15. Click ‘Add’
16. Click ‘Add’
Connecting to the remote desktop
To connect to the server double, click the desktop it has given you.